Setting up your Enpass Business app
Once your organization has provide a link to download Enpass, visit the sections below to get started. The steps involved may vary depending on policies your organization has set up for access and security.
Step 1: Activate Enpass Business
Use your company-issued email address to activate Enpass on your devices, unless otherwise directed by your organization.
To activate Enpass Business:
- On the Welcome screen the first time you launch Enpass, click the Business tab.
- Select Activate using email.
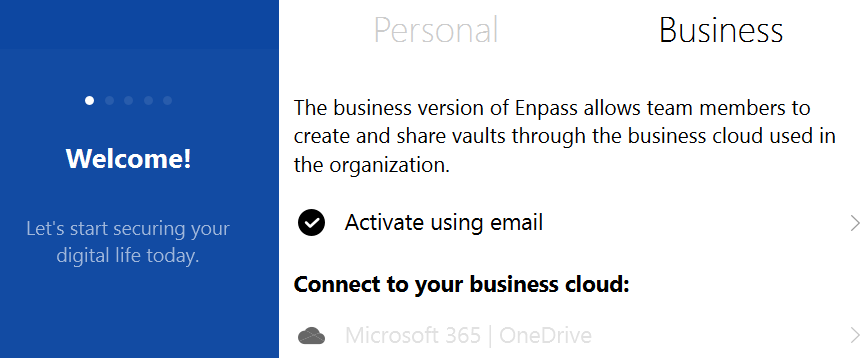
- Enter the email you want to associate with Enpass Business, and click Send Code to receive an activation code.
- Enter the activation code sent to your email, and click Confirm.
- Click Done to complete the activation process.
To activate Enpass Business:
- Tap Activate Enpass.
- Enter your organization email, then tap
to receive an activation code.

- Enter the activation code.
- Tap Continue to connect to your work OneDrive.
To activate Enpass Business:
- Tap Activate Enpass, and select Use Email.
- Enter your organization email, and then tap > to receive an activation code.

- Enter the activation code, then tap >.
- Tap Continue to connect to your work OneDrive.
If you have not received the activation code, click Resend or check your spam folder.
Step 2: Connect Enpass to your shared business storage
Each employee can have private vaults and vaults shared with teammates and collaborators. Vaults are generally stored and shared on an organization's OneDrive, or SharePoint. If your work vaults are on a company server or stored only on your device, consult your admin for instructions.
To connect Enpass to your business cloud:
- On the welcome screen, click Connect to OneDrive.
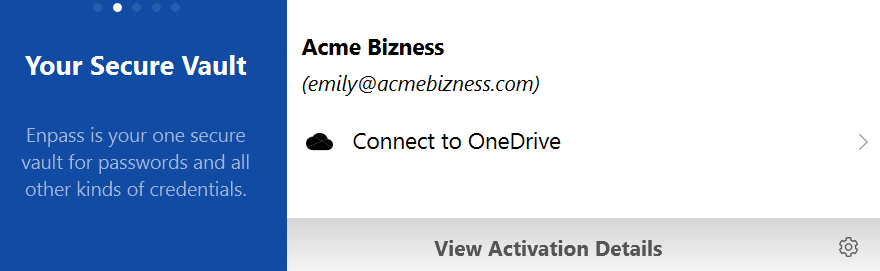
- Enter your login credentials and click Allow.
- Click Open link.
- Create a Master Password, and click Done.
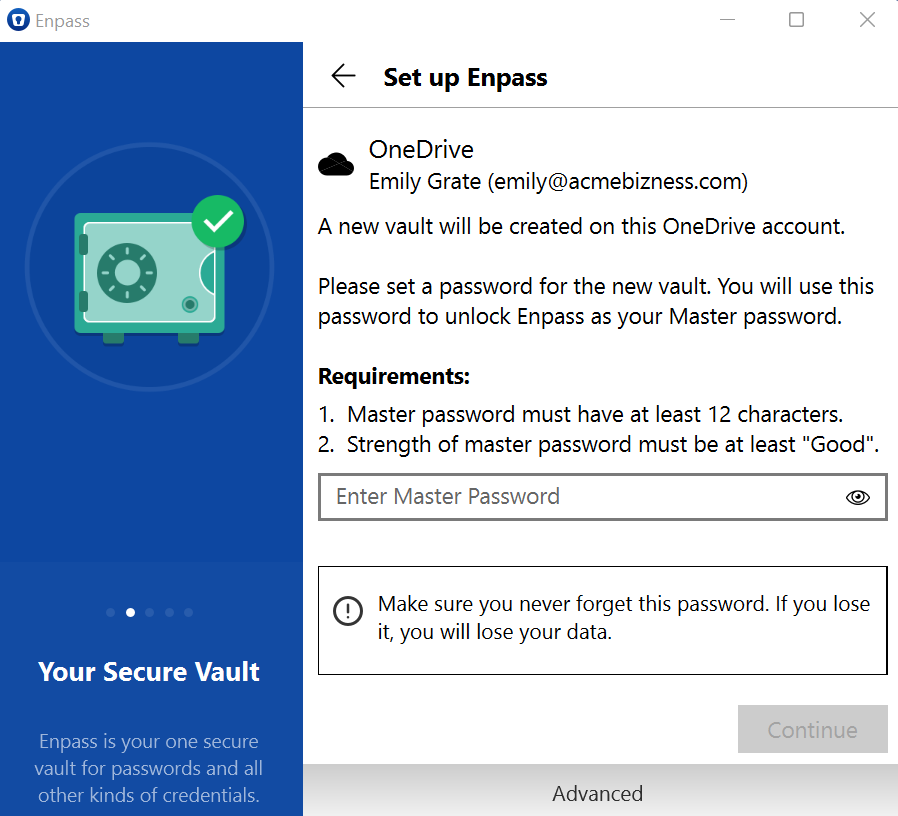
To connect Enpass to your business cloud:
- On the set up screen, tap Connect to OneDrive.
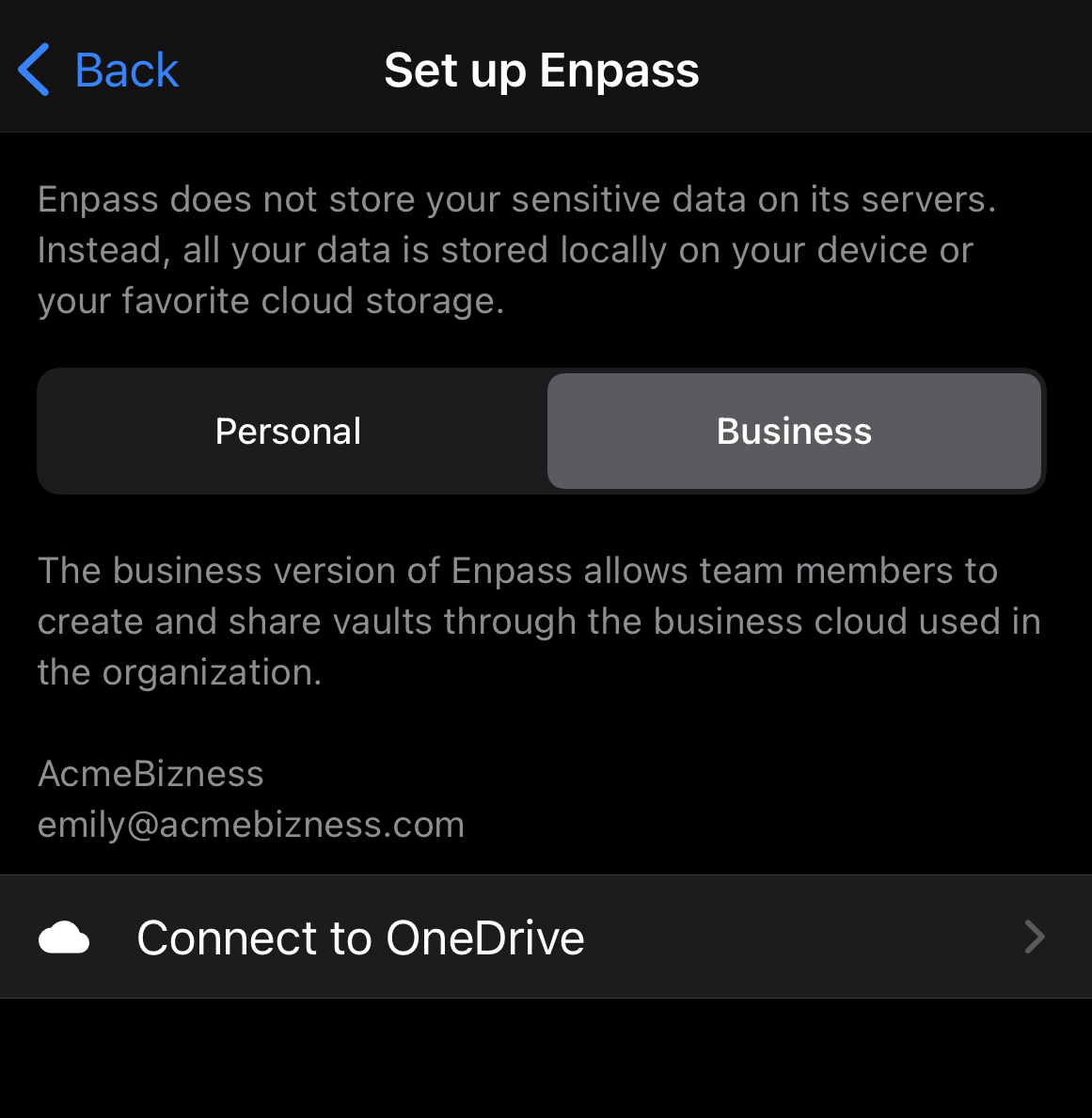
- Enter your login credentials, and authorize Enpass to access your cloud data.
To connect Enpass to your business cloud:
- On the set up screen, tap Connect to OneDrive.
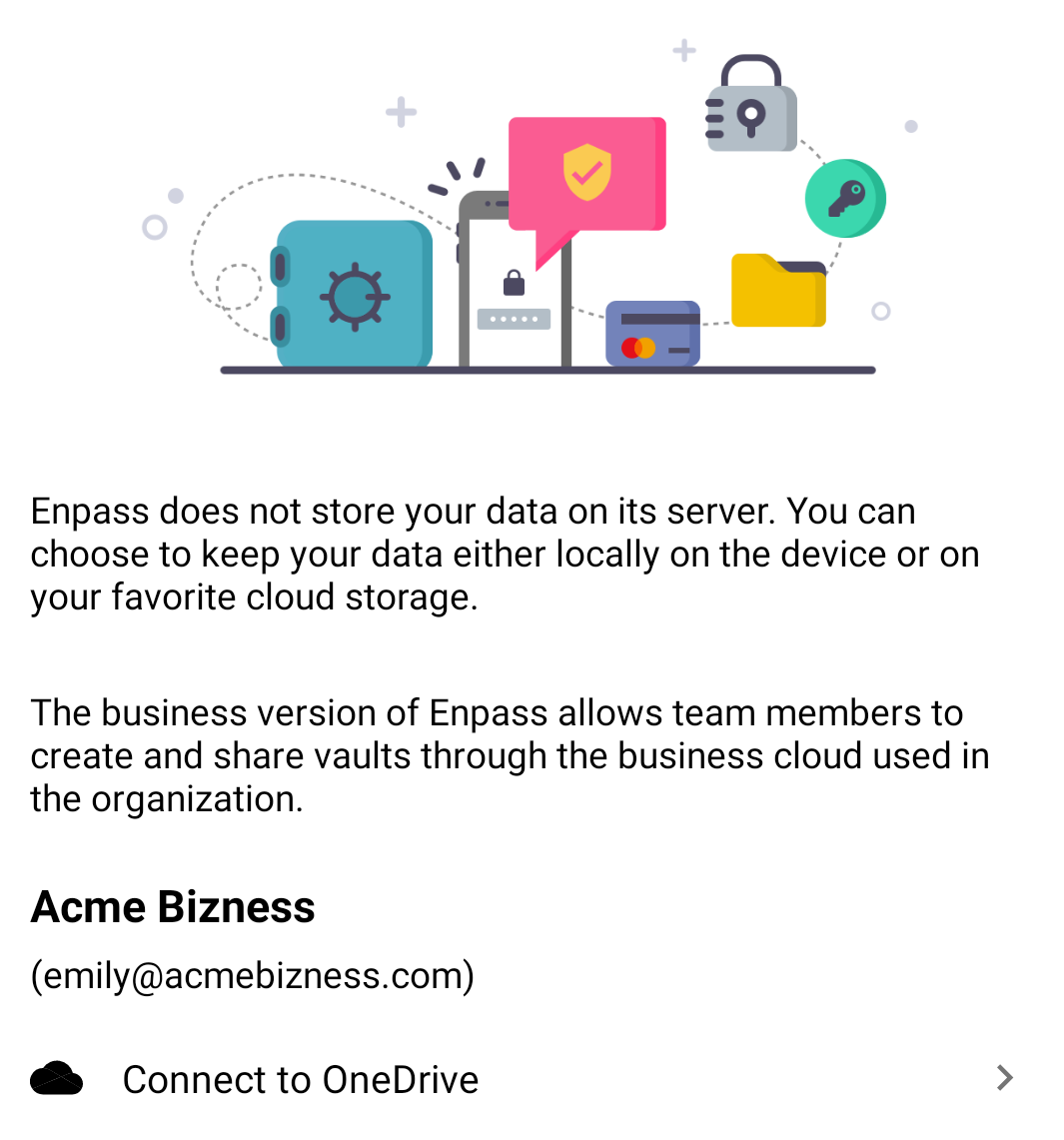
- Enter your login credentials, and authorize Enpass to access your cloud data.
Step 3: Create a Master Password
Once connected, Enpass checks for any existing primary vault for your user, then asks for the password to that vault. If no vaults are found, Enpass asks you to create a new vault and set a strong and unique, but memorable Master Password.
- A strong Master Password should include a combination of symbols, letters, and numbers
- A safe Master Password should avoid using birthdays, names and other common or public information.
- Do not share or store your Master Password anywhere that it could be discovered.
- Your organization may have specific requirements for password length and complexity.
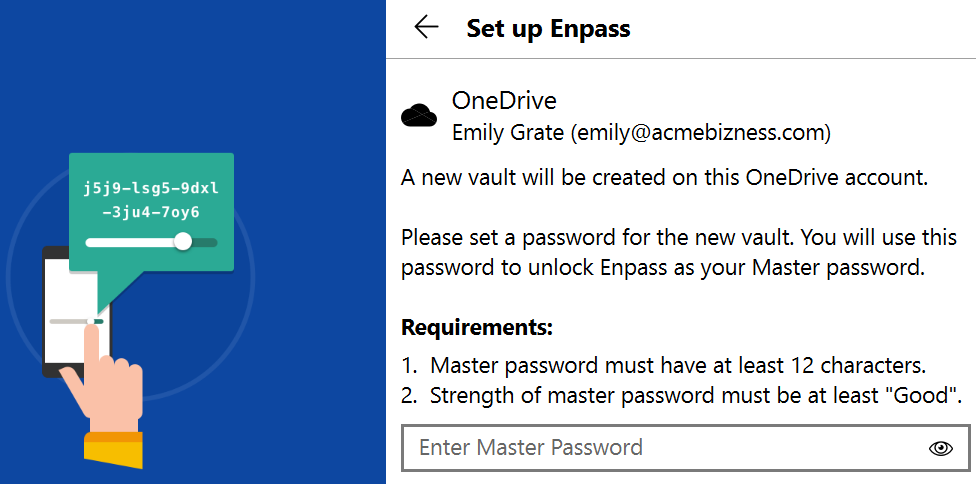
To create a Master Password:
- Enter the Master Password and click Continue.
- Confirm your Master Password, and then click Done.