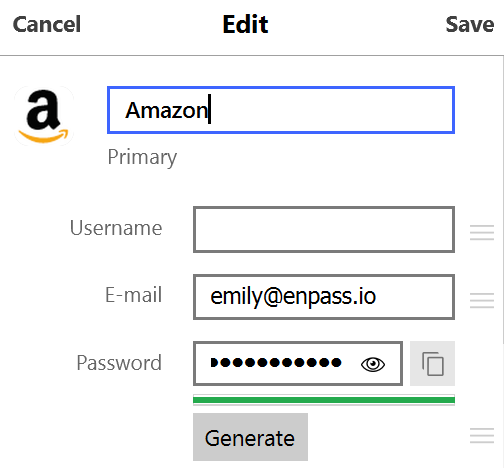To change a password:
- Tap the item in the list.
- Tap Edit.
- Tap the Generate Password button below the password field.
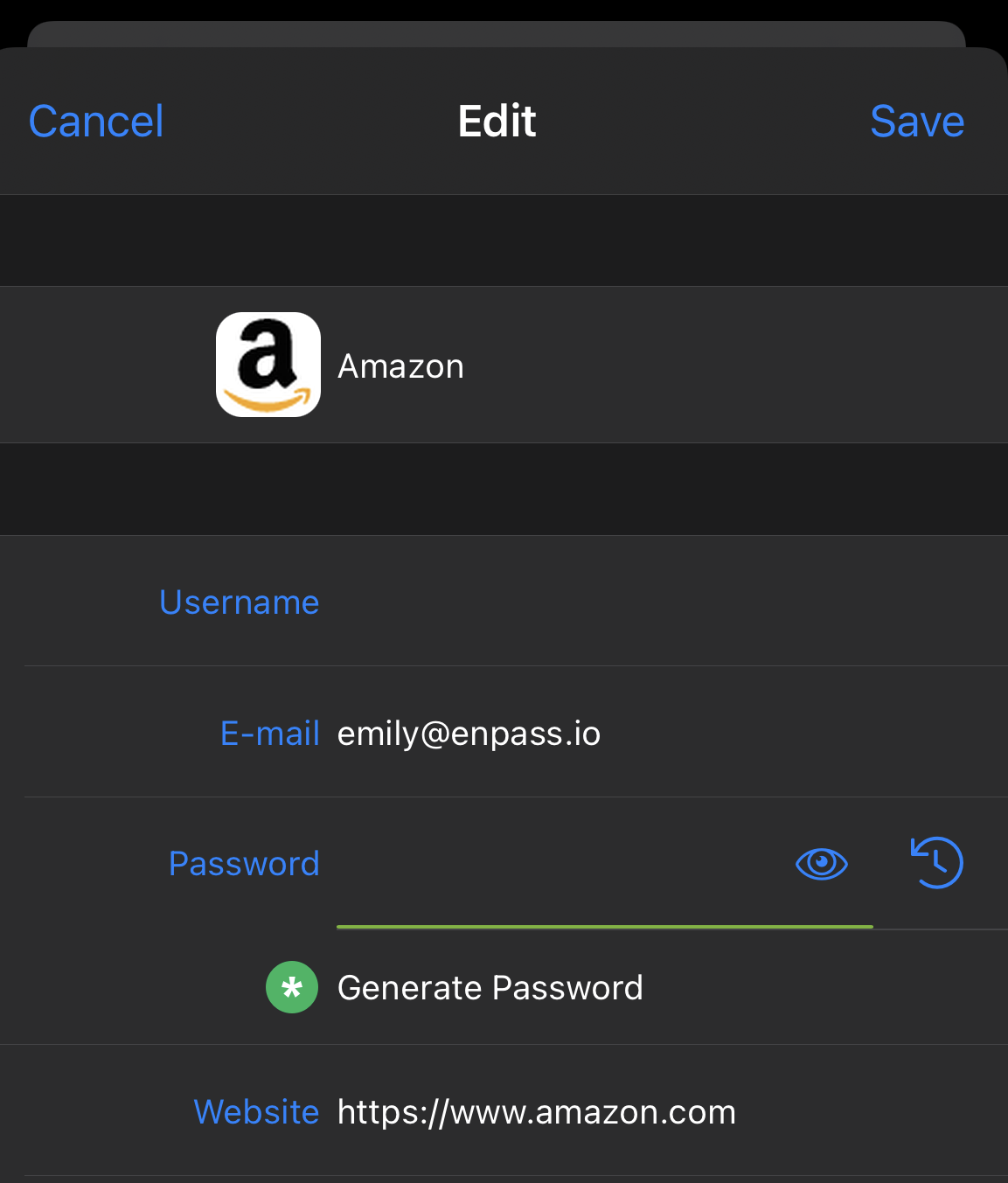
- Use the controls provided to adjust the password to fit any requirements, including...
- Password length
- Creating a pronounceable password
- Which kinds of characters can be included
- Tap Use to commit to the new password.
- Tap Save in top-right corner to save your changes.