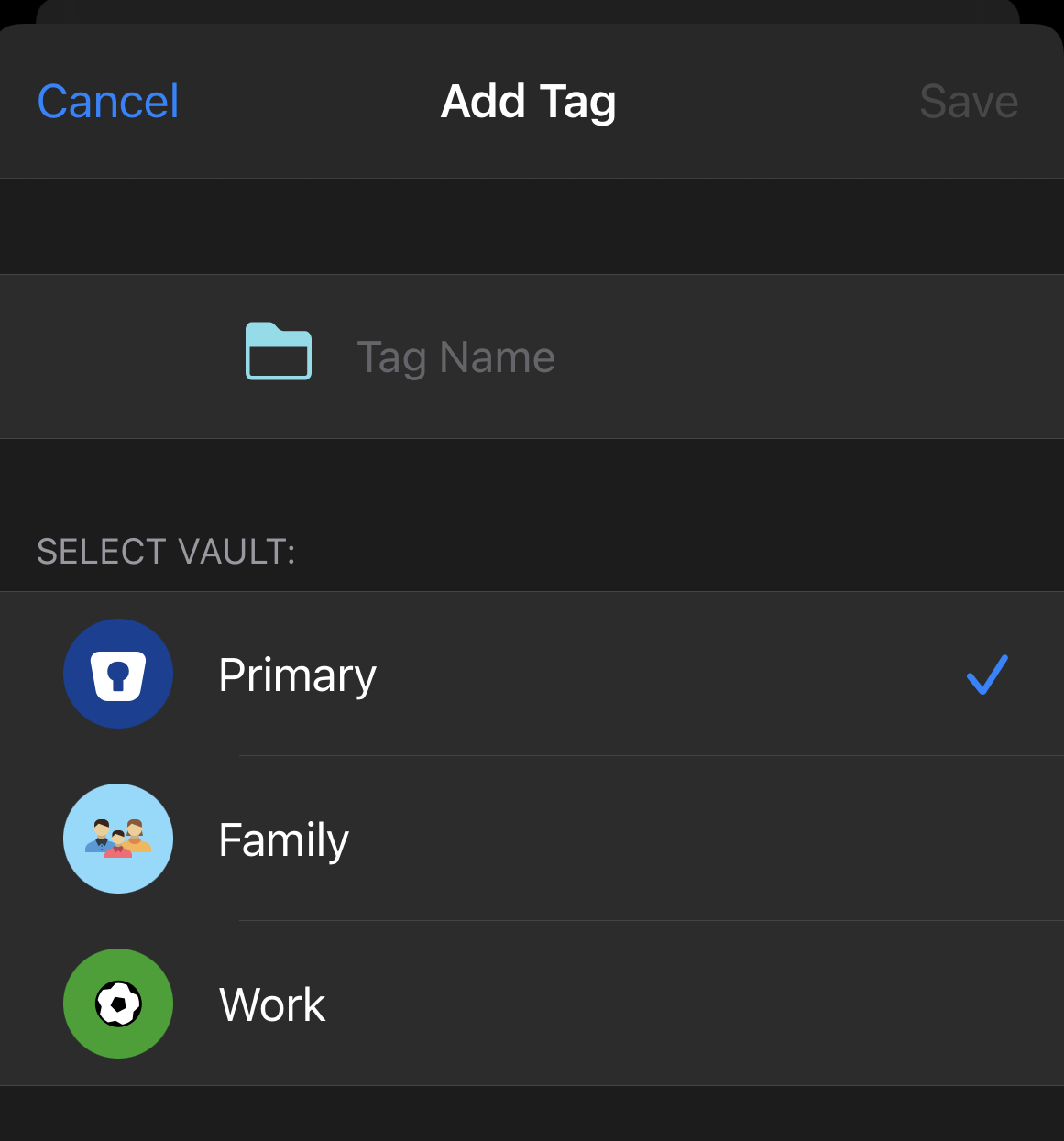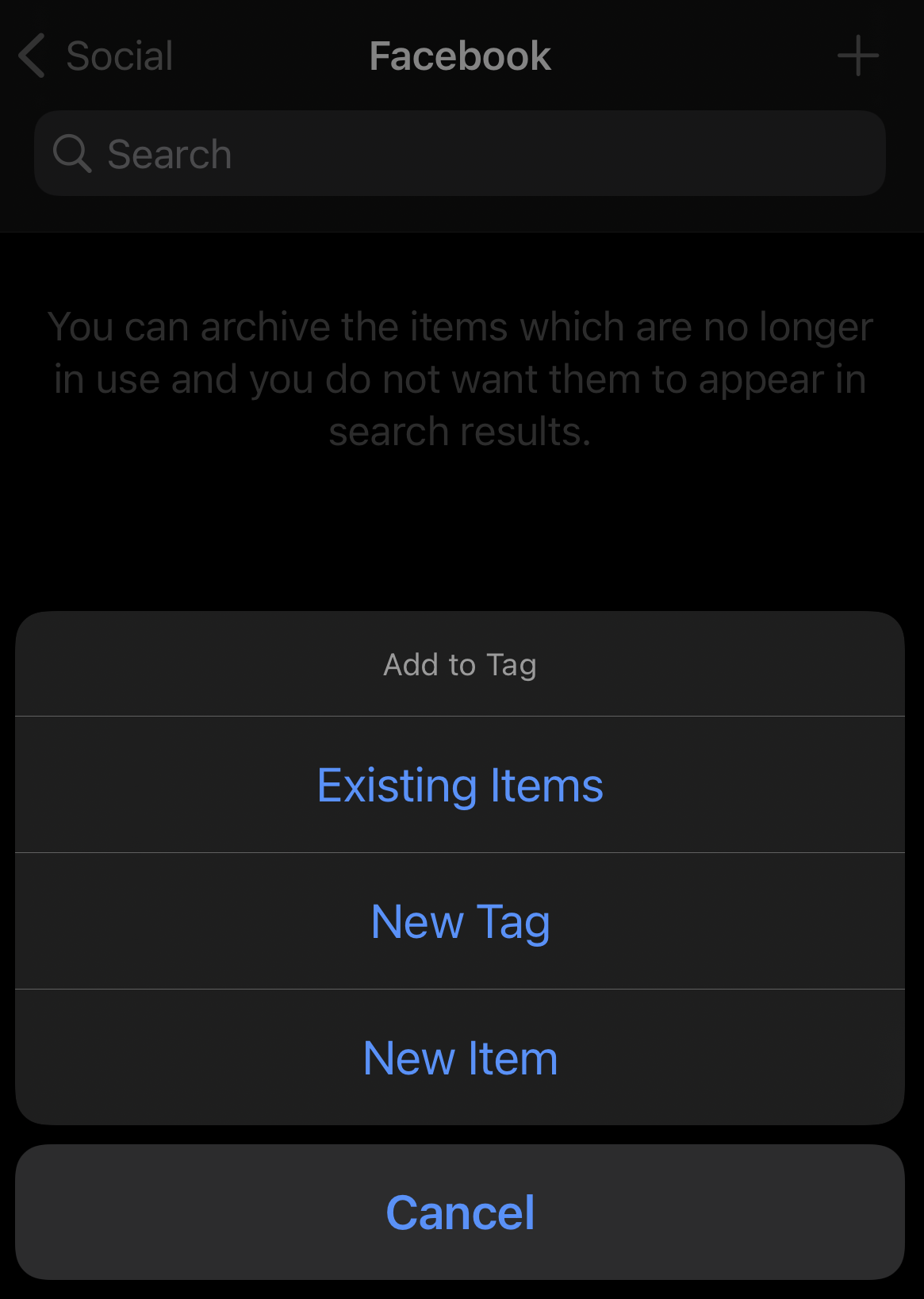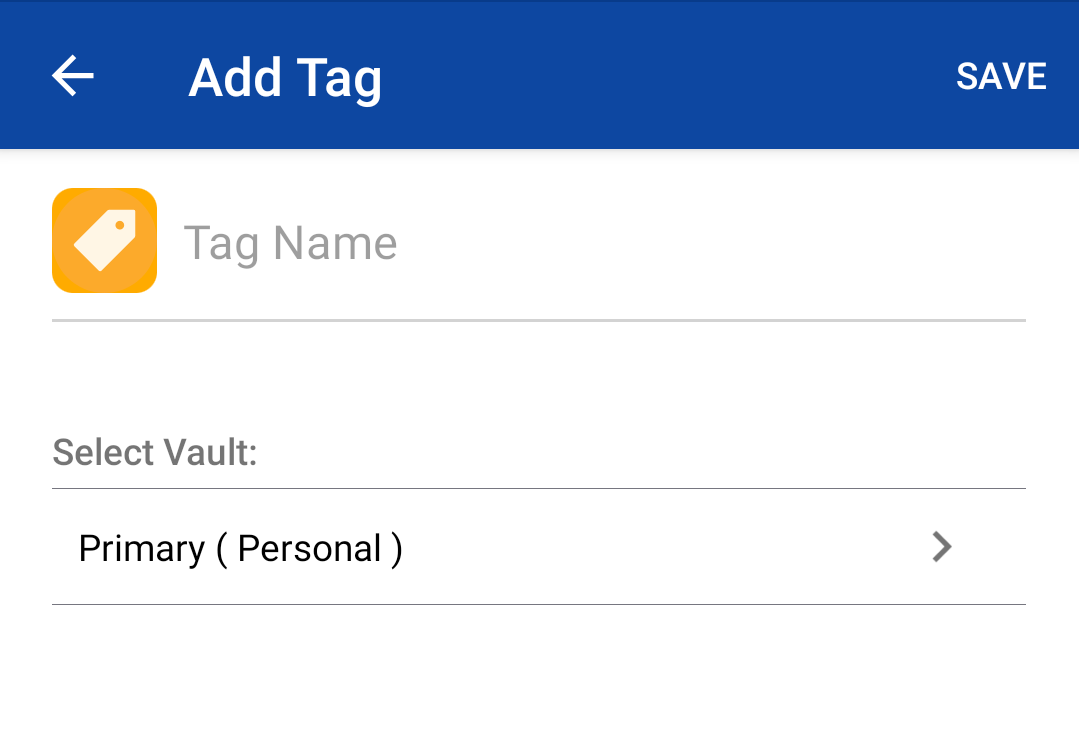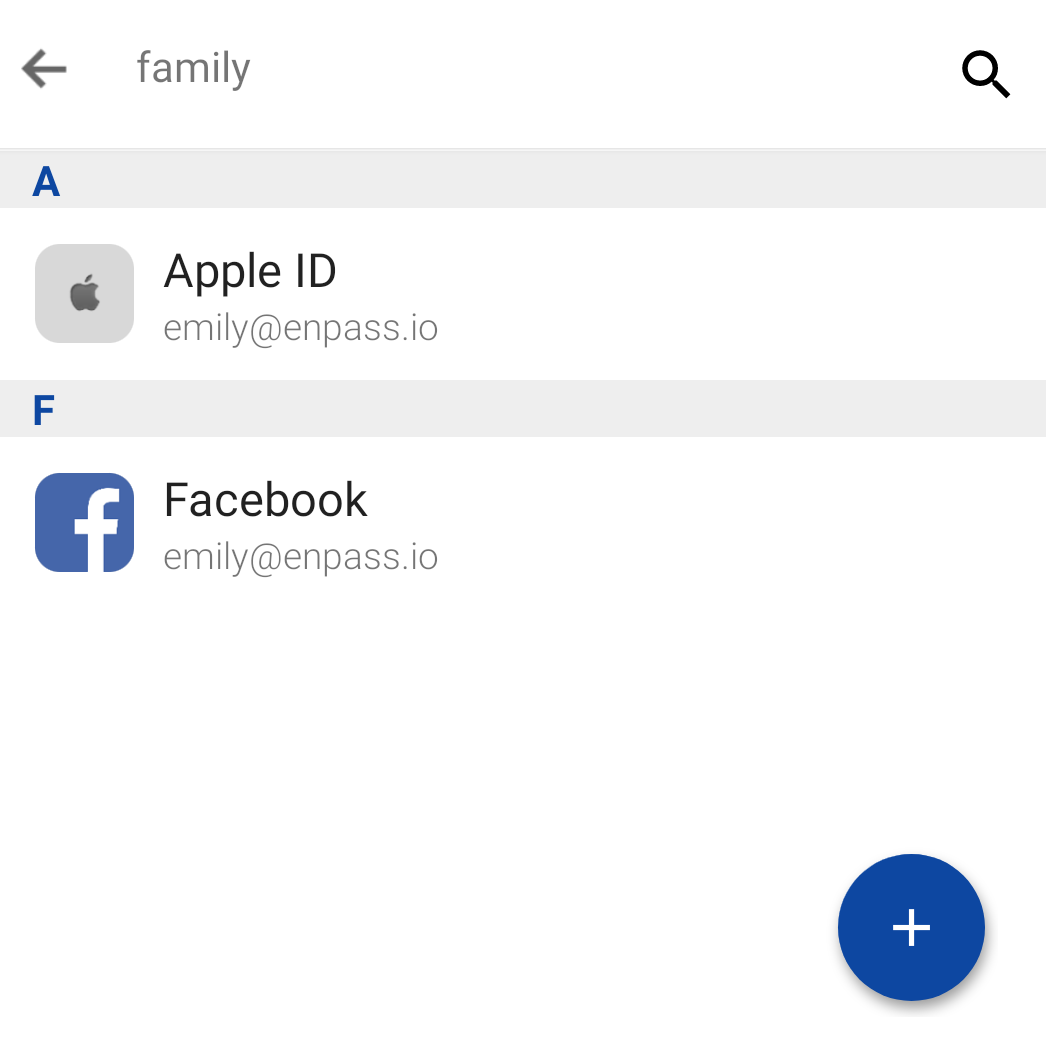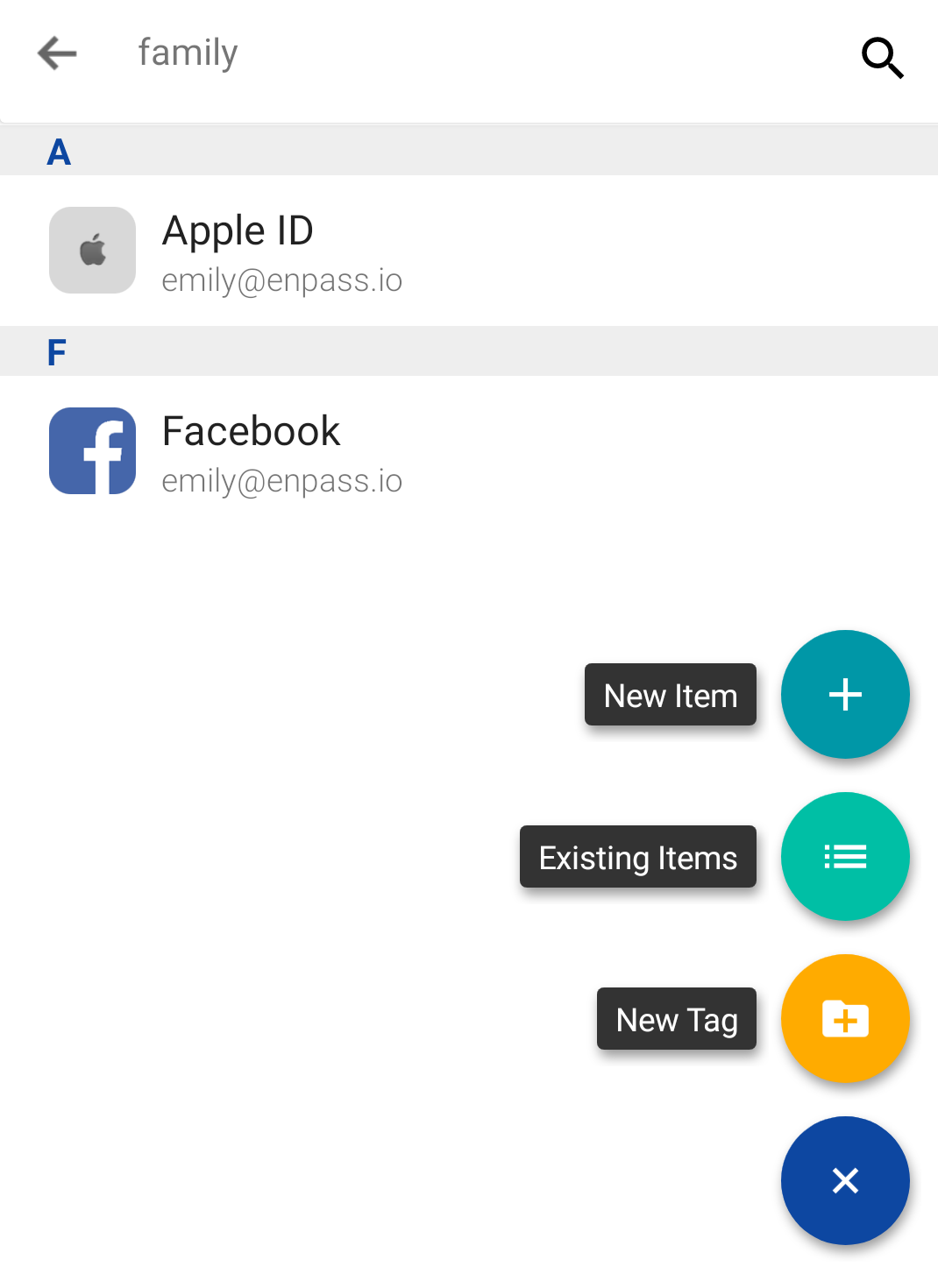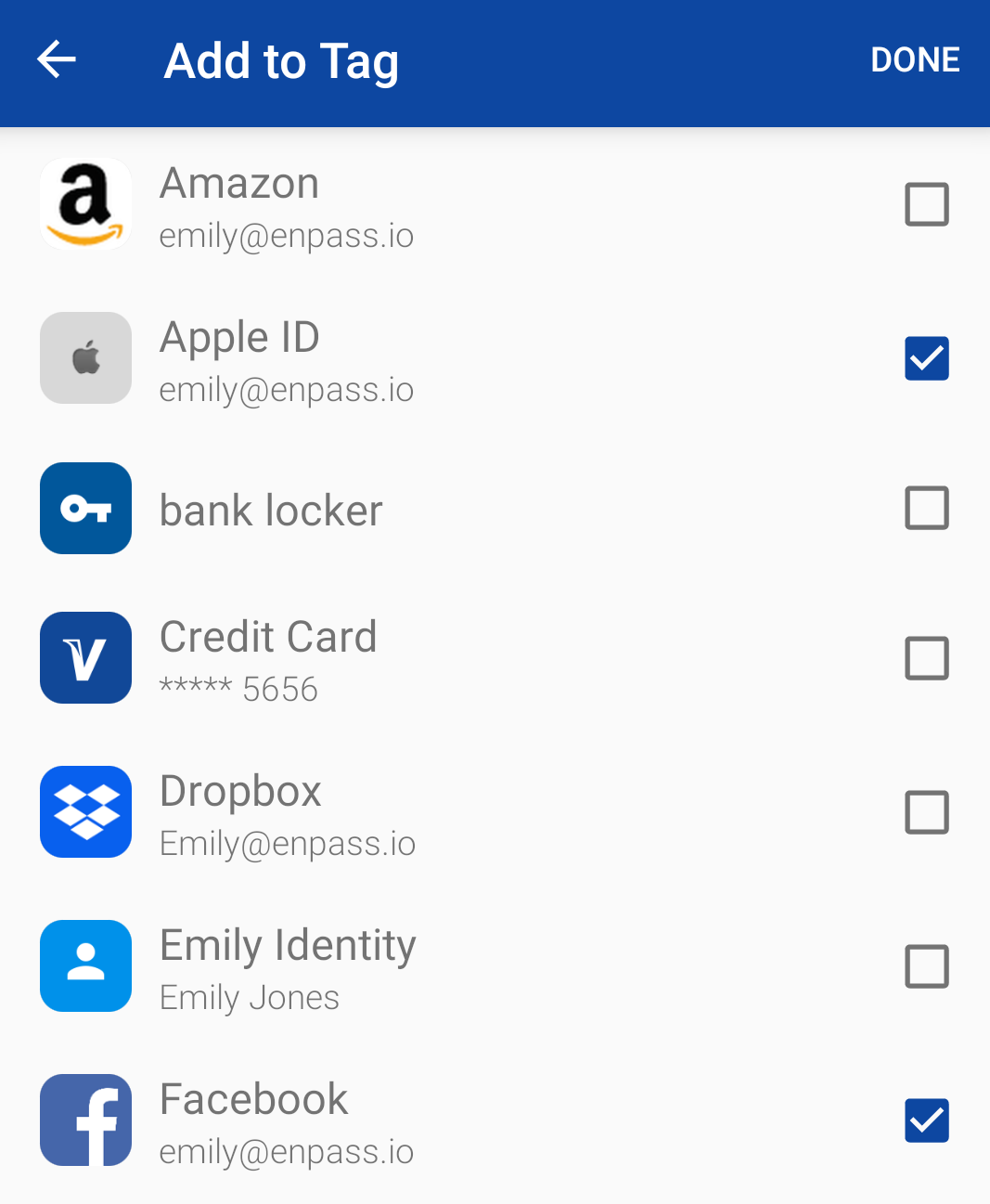To create tags from the Tags section of the sidebar:
- In the Tags section of the sidebar, click +.
- Enter a name for your tag, then click Save.
If you have multiple vaults, you will also be able to choose which vault the tag will appear in.
To create tags from within an existing item:
- In the Item Details view, click
 in the menu bar.
in the menu bar.
- Scroll to the Tags field near the bottom of the screen.
- Type your new tag name into the Tags field, then hit Enter on your keyboard.
This field will allow you to create new tags or autocomplete the names of existing tags.
To apply tags to an existing item:
- In the Item Details view, click
 in the menu bar.
in the menu bar.
- Scroll to the Tags field near the bottom of the screen.
- Begin typing a tag name in the Tags field, and select a tag from the autocomplete suggestions.

- Click Save in the toolbar when you're done editing your item.
You can also apply tags to existing items by dragging them, one at a time, from the Items List onto your chosen tag in the sidebar.
You can also create subtags, add icons to tags, rename and delete tags from the TAGS section of the Enpass sidebar.
To edit a tag:
- In the Tags section of the sidebar, right-click a tag, and select the action you'd like to take:Rename, Change Icon, Delete, orCreate Subtag.

- If renaming or creating a subtag, after typing the name, click Save to complete your action.
- If selecting an icon, a pop-up will appear with a gallery of icons to choose from.
You can also create nesting subtags within theTag field of the Item Details view by typing the name of an existing tag, followed by the subtag, with colon in between:
To untag an item from the sidebar:
- In the Tags section of the sidebar, select the tag you want to remove from an item.
- In the Items List, right-click the item you want to untag, and select Untag.
To untag an item from Item Details subtags:
- In the Item Details view, click
 in the menu bar.
in the menu bar.
- Scroll to the Tags field near the bottom of the screen.
- Click the ✖ at the end of the tag you wish to remove.
- Click Save in the toolbar when you're done editing your item.
Read more about customizing the Enpass sidebar
You can add nested tags in the Enpass. It helps you well organize the items in Enpass.
To create a new tag:
- Tap Browse and then tap New tag under the tags heading.
- Type tag name and tap Save.
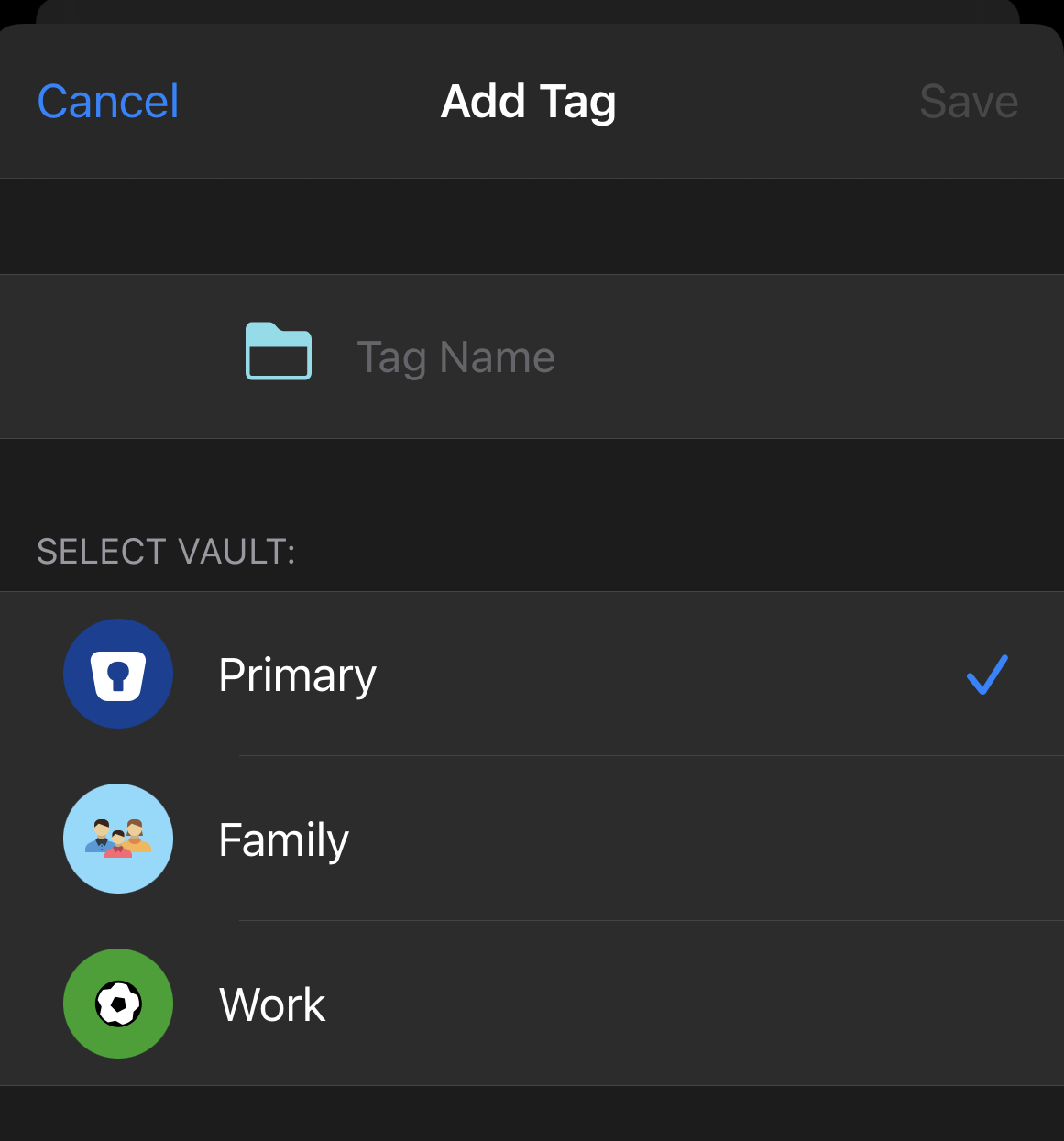
In case of multiple vaults, you can choose the vault from the list.
To add nested subtags:
- Tap Browse and then tap the tag in that you want to add nested tags.
- Tap + and then tap New Tag.
- Type the name and tap Save.
Use the same process to add tags into nested tags
To apply tags to a new item:
You can apply tags while adding an item into Enpass or to the existing item in the Enpass.
- Tap Browse and then tap the tag that you want to add to an item.
- Tap + and then tap New Item.
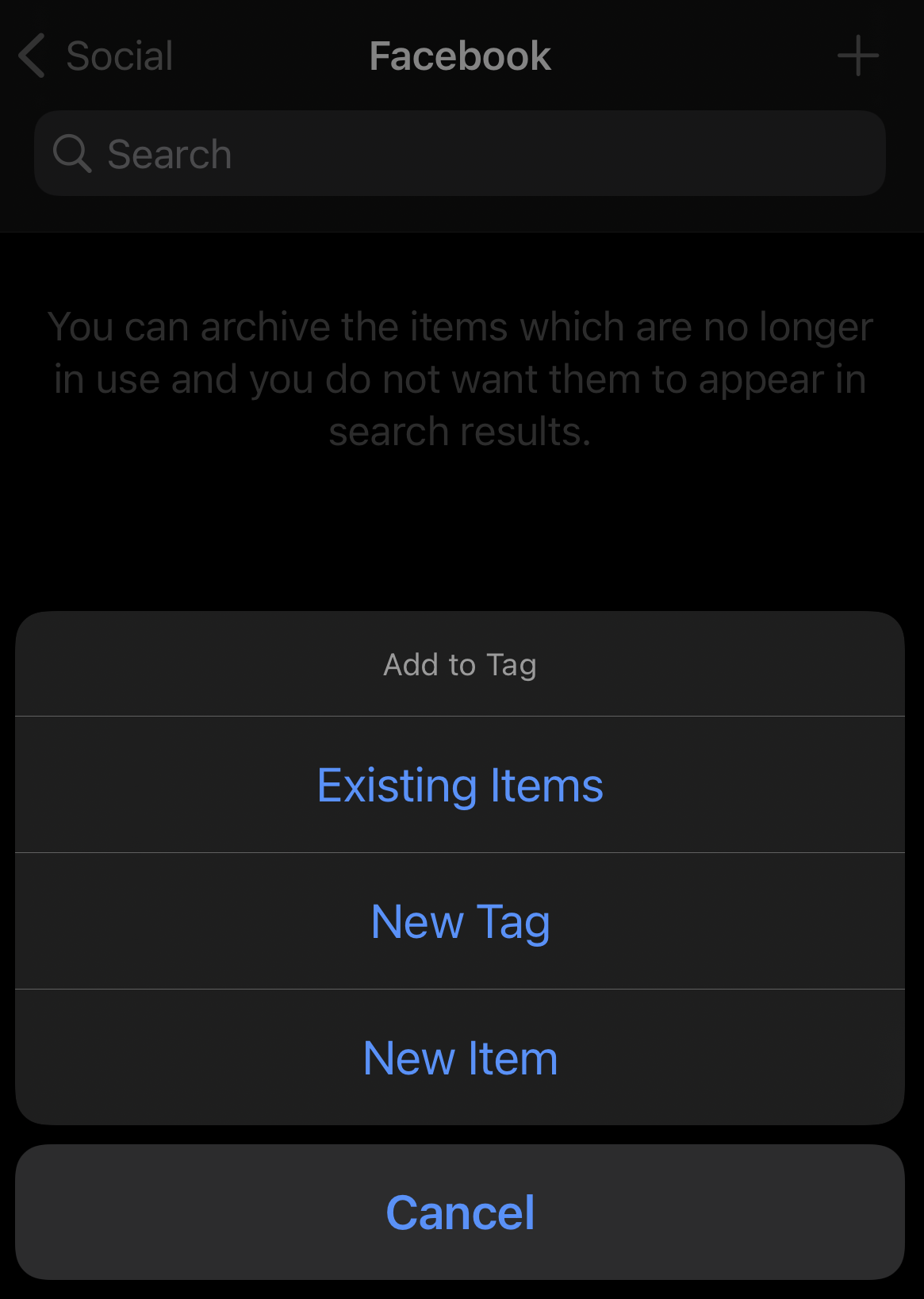
- Add a new item and tap save.
To apply tags to existing items:
- Tap Browse and then tap the tag that you want to add to existing items.
- Tap + and then tap the Existing Items.
- Tap an item in the list and then tap Done.

To untag an item:
- Tap Browse and then tap the tag that you want to remove from the item.
- Select the item from the list, and then tap Edit.
- Remove the tag, and then tap Save.
To create a new tag:
- Tap Browse, and under Tags, tap New Tag.
- Type tag name and tap Save.
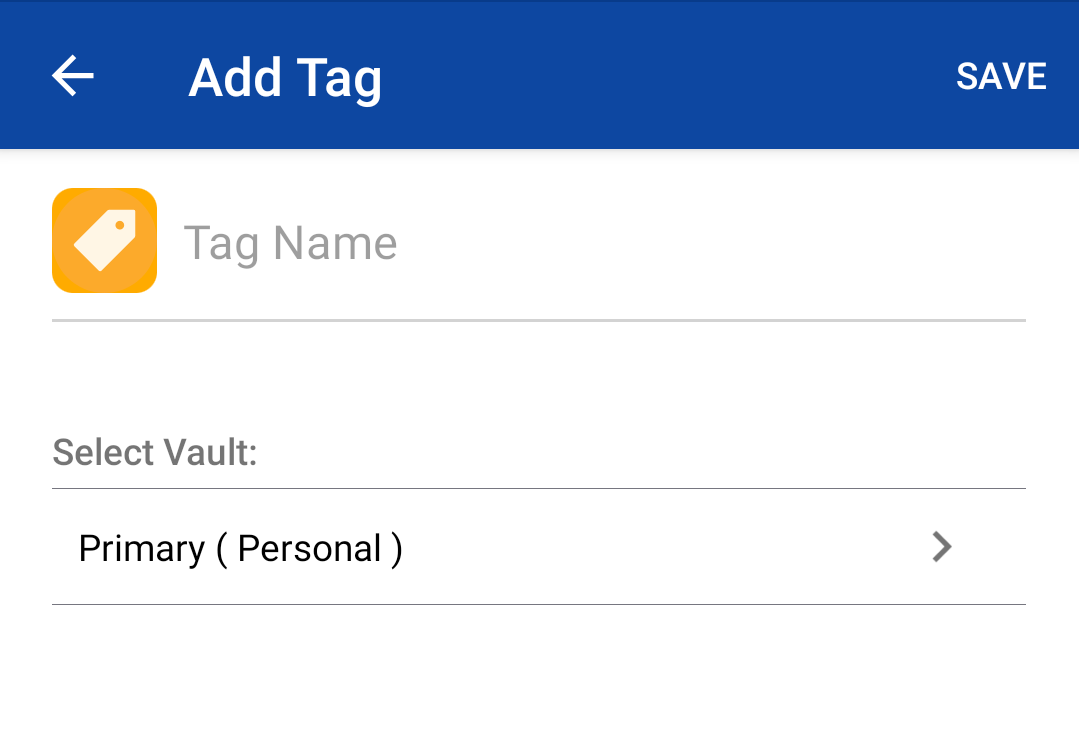
If you have multiple vaults, you will also be able to choose which vault the tag will appear in.
To create a new nested subtag:
- Tap Browse, then select the tag under which you want to create a new subtag.
- Tap the floating + and select New Tag.
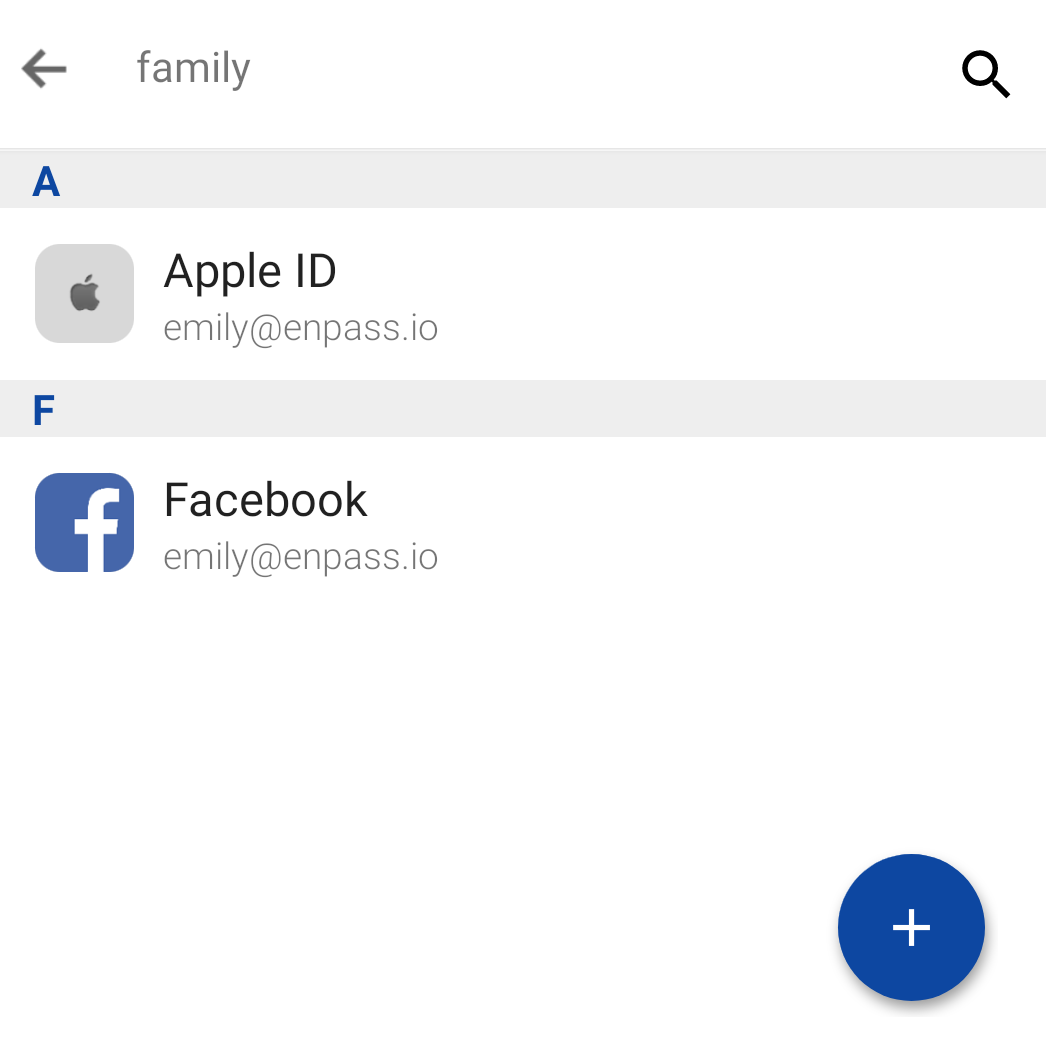
- Type the name and tap Save.
To add another level of subtag, select the first-level tag, then the second-level subtag, then follow the the same process.
To create a new item with a tag automatically applied:
You can apply tags while adding an item into Enpass or to the existing item in the Enpass.
- Tap Browse, then select the tag under which you want to create a new item.
- Tap + and select New Item.
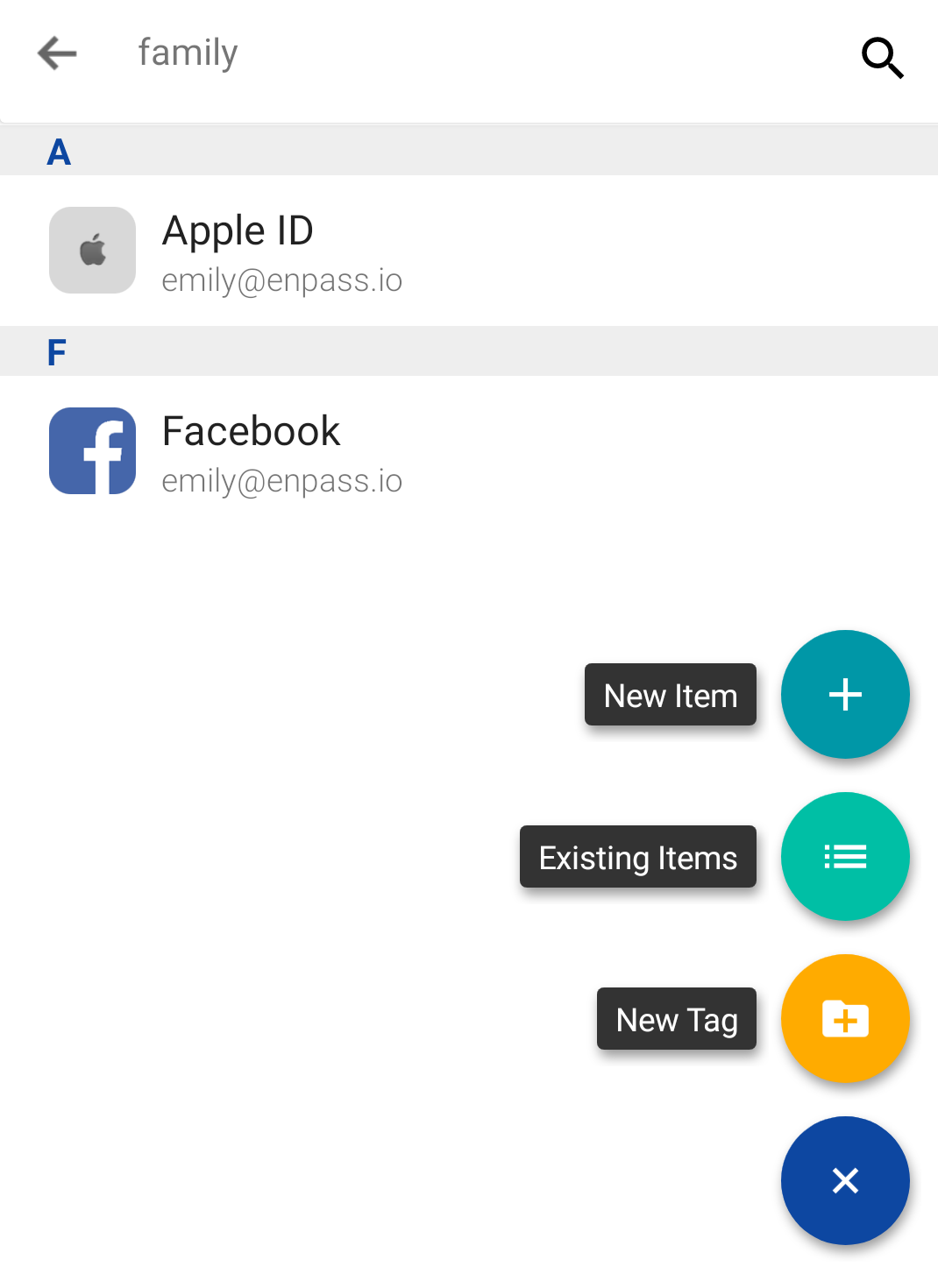
- Fill in your item details, then tap Save, and your chosen tag will automatically be applied.
To apply tags to an existing item from the tag browser:
- Tap Browse, and select the tag you want to apply to existing items.
- Tap + and then tap the Existing Items.
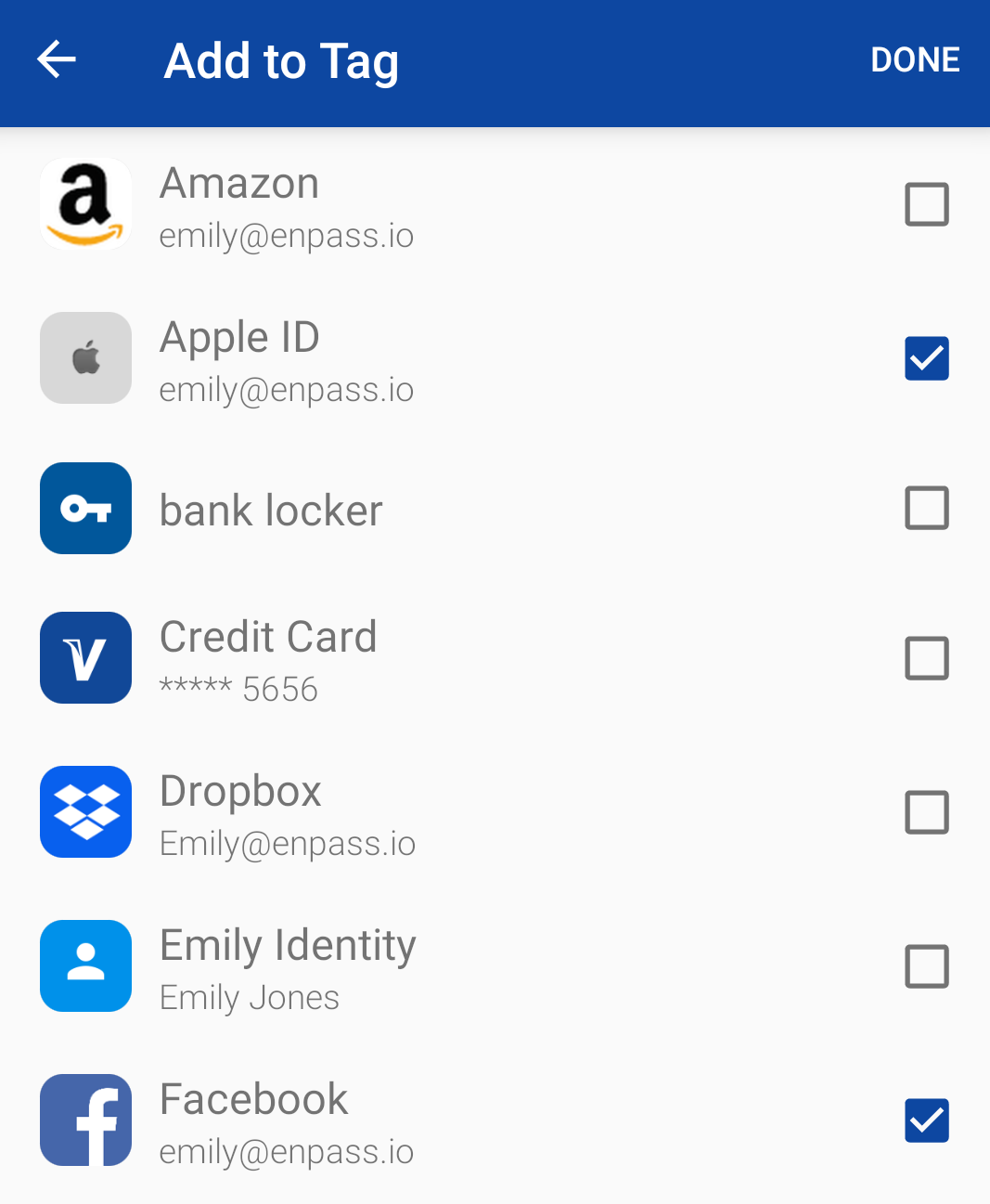
- Add check marks to the items you want tagged, then tap Done.
To untag an item:
- Tap Browse, then select the tag that you want to remove from an item.
- Long press the item in the list and tap Untag.