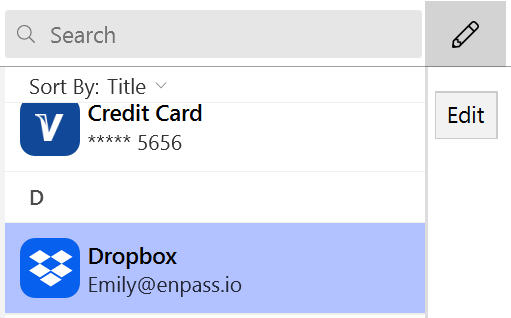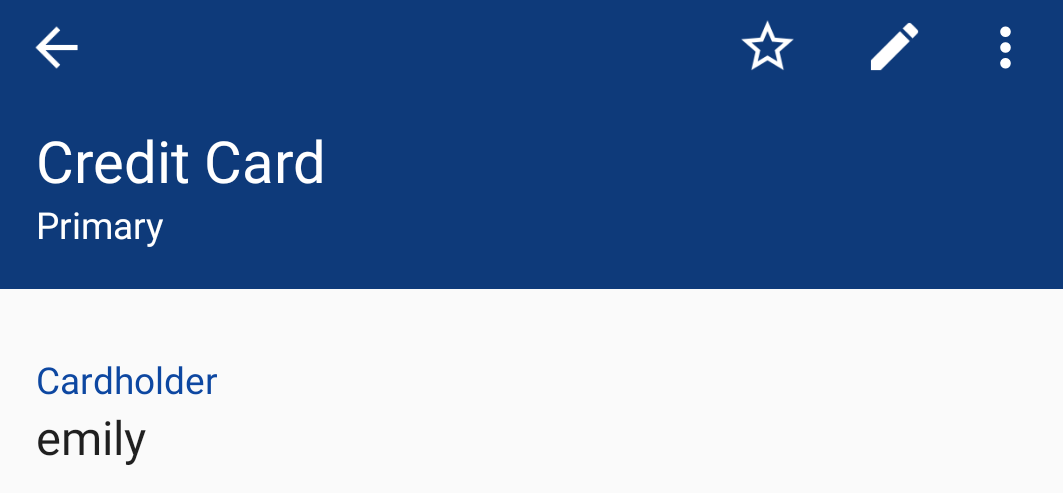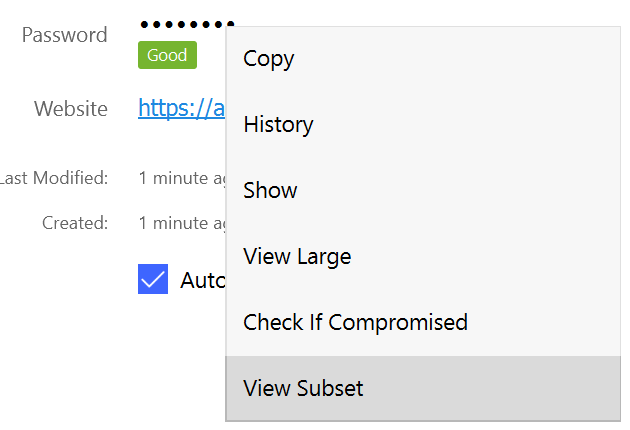Editing Items in Enpass
You can edit and customize Item in Enpass to meet you needs, adding details or special fields, reordering sections and fields, and more.
To edit an Item:
- In the Item Details view, click
 on the menu bar.
on the menu bar.
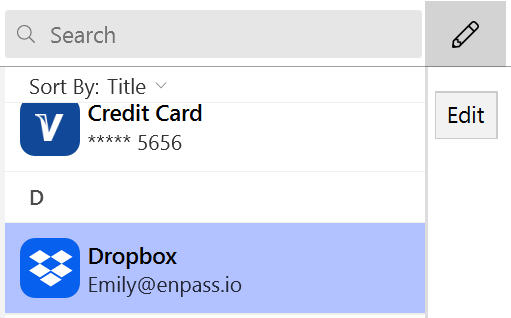
- Make any changes you need, and click Save.
To edit an Item:
- In the Item Details view, tap Edit at the top-right corner.
- Make any changes you need, and tap Save.

To edit an Item:
- In the Item Details view, tap
 at the top-right corner.
at the top-right corner.
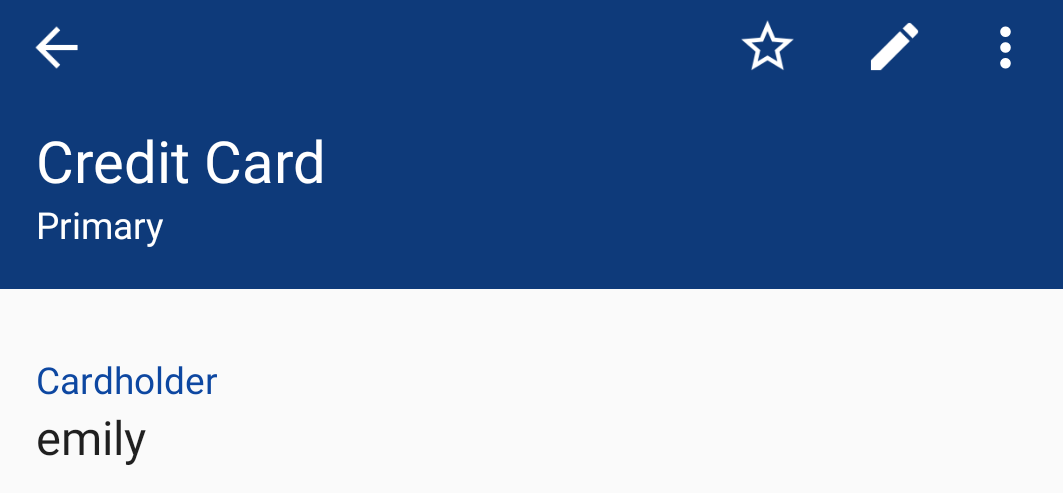
- Make any changes you need, and tap Save.
Click the Generate button to have Enpass automatically suggest strong new passwords for your accounts.
Read more about:
Good to Know
Field history
This feature tracks changes made to any fields in an Enpass Item. For example, you can look up previous passwords and usernames with field history.
To check a field’s history within an Enpass item:
- Right-click the field (not on its name), then select History.
- After viewing the history, click ✖ to close the history view.
Subset of password
Some sites or applications ask for a subset of the password for authentication. For example, a subset could be the 1st, 4th, and next-to-last character of a password passwords. In Enpass you can easily specify which characters to display in a subset so you can copy and paste where required.
To generate a subset of passwords within an Enpass Item:
- Right-click the password field, then select View Subset.
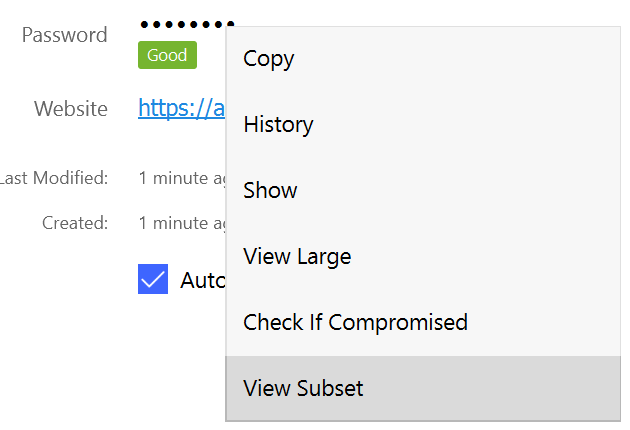
- Enter the positions of characters needed, and click Copy.
- Click ✖ to close the Subset view.

- Type the position of characters, separated by spaces, in the position box
- Then you will see the corresponding character of the password in the value box
- Use negative numbers to indicate character positions from the end of the password (for example, -1 would display the last character)
- If you need continuous characters of the password, you can type the position of character and count of characters, separated by a colon
- Click Copy to be able to paste the password subset where required
Automatically clicking the login/sign-in button for you
On login pages, the Enpass browser extension will both autofill your login credentials, then submit them. If you'd prefer to turn this feature off, you can disable it for individual items or turn it off completely from the app's Settings.
To disable Autosubmit for individual items:
- In the Item Details view, uncheck the Autosubmit Login checkbox at the bottom of the screen.
To disable Autosubmit completely:
- In Settings > Browser, uncheck Automatically Login After Filling Details.
Related topics