To change the name of a vault:
- Go to Vaults Settings.
- Select the vault that you want to customize.
- Tap
icon.
- Type the name of the vault, and then tap Done.
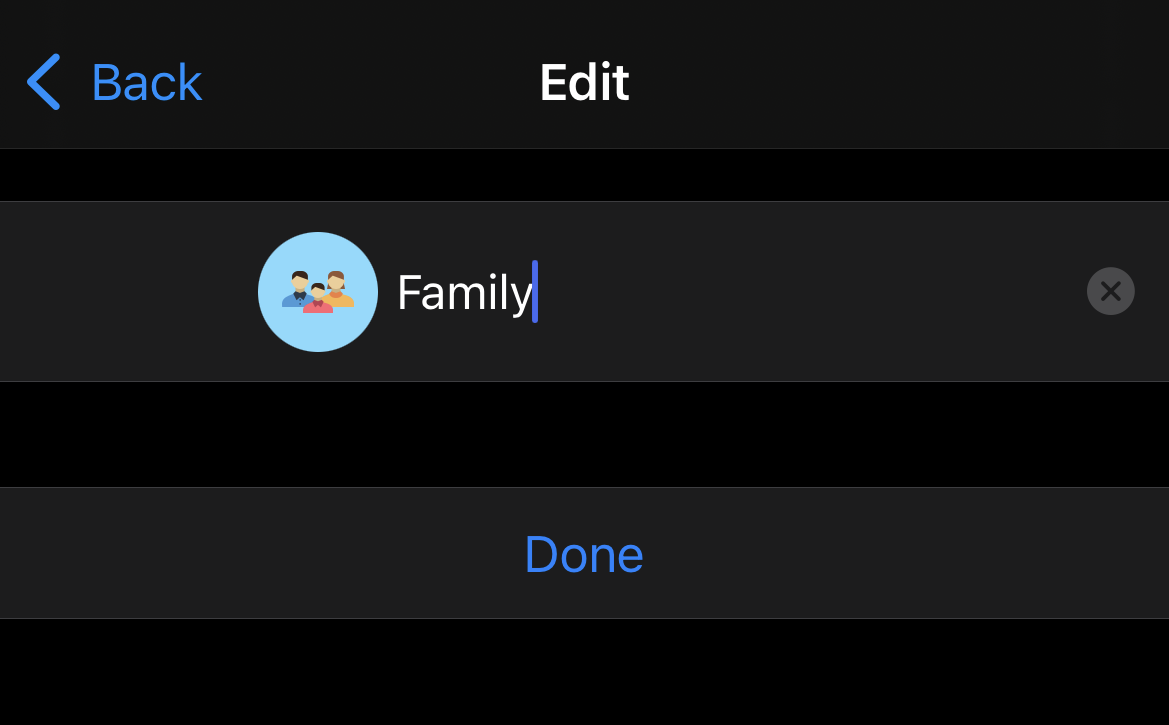
To change the icon of a vault:
- Go to Vaults Settings.
- Select the vault that you want to customize.
- Tap the current vault icon.
- Choose the standard vault icon.
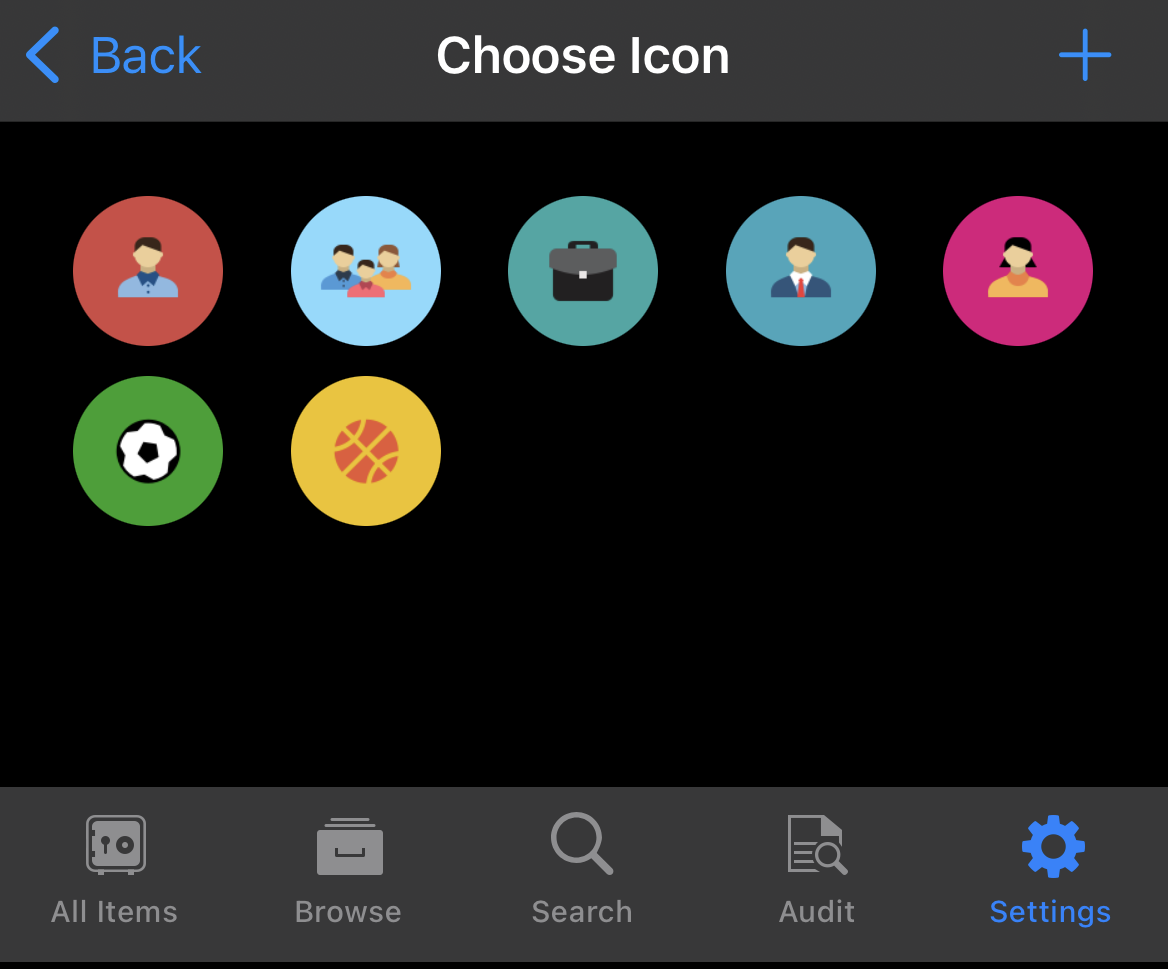
You can also add and use your customizable icons to Enpass by tapping + at the top-right corner on the choose icon screen.

