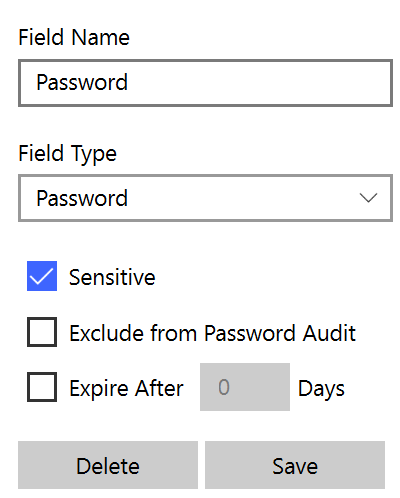Customizing password fields in Enpass
The password field has additional customization options for setting an expiry date and excluding the password from Password Audit.
To customize the password field:
- In the Item Details view, click
 on the menu bar.
on the menu bar.
- Click the label of password field that you want to customize.
- To ignore this password in audits, select the Exclude from the Password Audit checkbox.
- To set an expiry date, select the Expire After checkbox, then enter a number of days.
- Select the Sensitive checkbox (if it’s not already checked), and click Save.
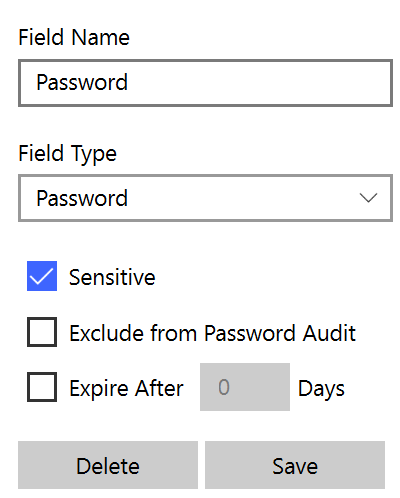
- Click Save to close the field edit view.
- Click Save in the Item Details view to save your changes.
To customize the password field:
- In the Item Details view, tap Edit.
- Tap the label of password field that you want to customize.
- To set an expiry date, tap the Expire After field, then enter a number of days.

- To ignore this password in audits, toggle on the Exclude from the Password Audit option.
- Toggle on the Sensitive option (if it’s not already on), and tap Done.
- Tap Save in the Item Details view to save your changes.
To customize the password field:
- In the Item Details view, tap
 at the top-right corner.
at the top-right corner.
- Tap the label of password field that you want to customize.
- To ignore this password in audits, select the Exclude from the Password Audit checkbox.

- To set an expiry date, enter a number of days in the Expire After field.
- Toggle on the Sensitive option (if it’s not already on), and tap Save.
- Tap Save in the Item Details view to save your changes.
Enpass hides the information in fields marked as Sensitive. Information and passwords in those fields are masked as black dots.
Related topics