Customizing templates in Enpass
In Enpass, you can create your own custom templates and manage the dozens of pre-loaded templates.
To create a new template:
- Go to Settings > Customize.
- Under the Manage heading, click the Templates button.
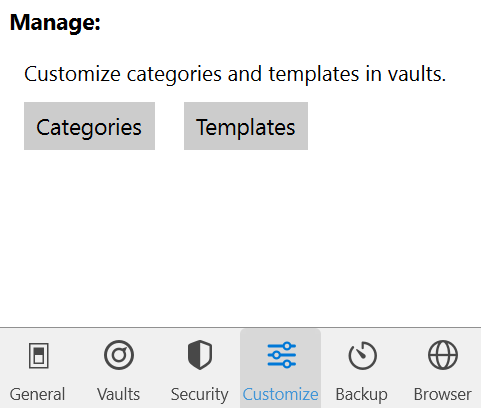
- Under the Create Template heading, select New.
- Enter a title for the new template and select a Category.
- Use the Add Field and Add Section buttons to populate your template with features you need.
- When finished, click Save to add your template to the gallery for the Category you selected.
If you have multiple vaults, during Step 2 select the vault where you want to save the new item.
To duplicate existing template:
- Go to Settings > Customize.
- Under the Manage heading, click the Templates button.
- Under the Create Template heading, select Duplicate Existing.
- Search for the template you want to duplicate.
- Give the new template a name, and make any changes to your new template.
- When finished, click Save to add your template to the gallery for the Category you selected.
If you have multiple vaults, during Step 2 select the vault where you want to save the new item.
Read more about:
Use customized templates
Custom templates get saved under the category selected during its creation. You can use that template while adding new items into Enpass. To use a customized template, follow the procedure to add items in Enpass.
Read more about:
To delete a customized template:
- Go to Settings > Customize.
- Under the Manage heading, click the Templates button.
- Right-click the template under the Existing Custom Templates heading and select Delete.