Using the Autofill pop-up menu in Enpass
The Enpass Autofill pop-up appears whenever a fillable field is clicked, and displays any matching items stored in Enpass for the site you're visiting. This pop-up enables you to take several actions without leaving your browser, including generating or changing passwords, creating passkeys, and autofilling logins, credit card, and webforms.
If you have multiple vaults and do not find the item you need in the pop-up menu, click » at the bottom-right corner to launch Enpass Assistant, where you can change vaults.
Autofill logins
Enpass automatically detects the login forms and shows you the available options to Autofill the information. To use this feature, you need to add items under the login category in Enpass.
To Autofill login details:
- Click the field where you want to Autofill login details.
- If multiple matching items appear in the Enpass pop-up, find and click the one you want to use.

- Enpass will Autofill the login credentials and complete your login automatically.
To Autofill one-time codes using a browser extension, enable the Autofill option in browser settings.
Autofill credit card details
To Autofill credit card details:
- Click in the field where you want to Autofill credit card details.
- If multiple options appear in the Enpass pop-up, find and click the card you want to use, and Enpass will Autofill your card information.
You can select the credit card icon in the popup menu to view stored cards, and to add new items into Enpass.
Autofill identity details
To Autofill identity details:
- Click in the field where you want to Autofill identity details.
- If multiple options appear in the Enpass pop-up, find and click the correct identity, and Enpass will Autofill the details.
You can select the identity card icon in the popup menu to view stored items, and to add new items into Enpass.
Generate password and Autofill from the pop-up menu
When a fillable field is clicked, an Enpass Autofill pop-up appears, which can be used to generate passwords and passkeys automatically.
Read more about generating password using the Autofill pop-up menu
Read more about creating passkeys in Enpass
More options
The More menu (⋮) in the Enpass Autofill pop-up, can be used to...
- Lock Enpass
- Access the settings for the Enpass browser extension
- Prevent the Enpass Autofill pop-up from appearing on the current website
Don't show on this page
To disable the Enpass Autofill pop-up on the current site:
- Click the More icon (⋮) on the Enpass pop-up.
- Click Don't show on this page.
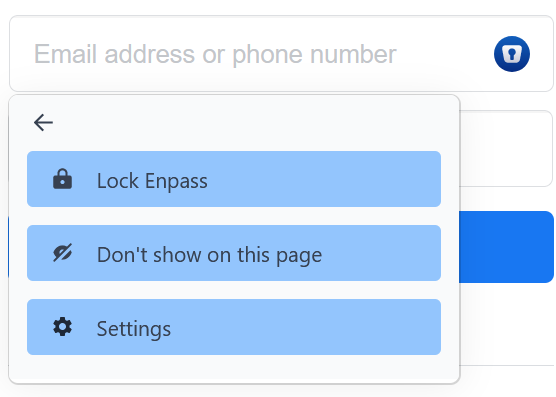
To manage the sites you've blocked from the pop-up, click More (⋮), then Settings, where you can find and edit the blocklist.